固态硬盘重装系统教程,如何用硬盘重装系统。小编来告诉你更多相关信息。
如何用硬盘重装系统
本文为你详解如何用硬盘重装系统和固态硬盘重装系统教程的电脑小知识,接下来小编为网友介绍。
在计算机上也可以登录系统的情况下,如果你想拆卸和更换计算机系统,你可以使用硬盘重新安装系统来重做系统。但有很多客户想使用硬盘重新安装系统,但他们不知道如何实际操作。接下来,让我们来谈谈计算机硬盘重新安装系统的教程。让我们看看。
专用工具/原材料:
软件版本:windows10系统软件
品牌型号:想YOGA14s
系统版本:GhostWin7系统镜像文件
方法/流程:
硬盘重装系统实例教程:
1.先下载GhostWin7系统镜像文件”DNGS_Win7_X86_201603.iso”去当地的电脑硬盘(我这边免费下载D盘)。
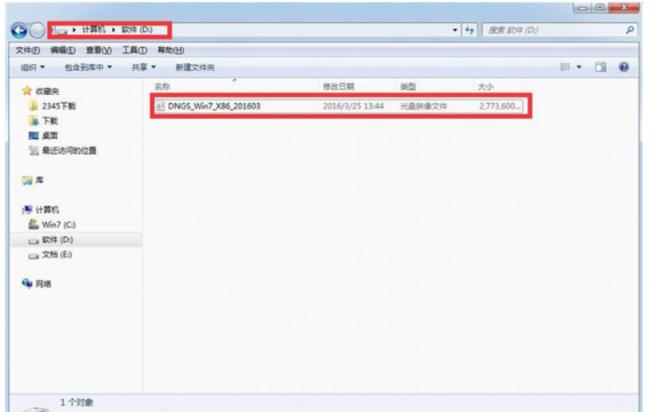
2.此时,您可以缓解压力下载的软件”DNGS_Win7_X86_201603.iso”镜像系统。

3.以下页面缓解压力的文件夹具体内容。
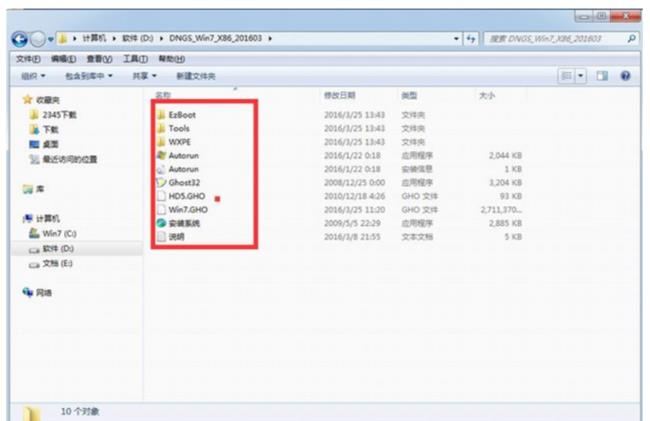
4.并把”Win7.GHO”及其”重装系统.EXE”在硬盘根目录下切割两个文档,我选择放在D盘上。
固态硬盘重装系统教程,如何用硬盘重装系统。小编来告诉你更多相关信息。
如何用硬盘重装系统
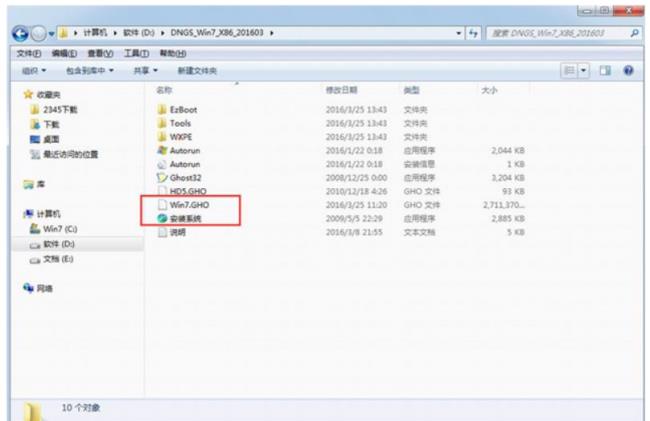
5.鼠标双击”重装系统.EXE”,挑选”C盘”(C默认设置系统磁盘)插入图像文件Win7.GHO,点击操作即可。

6.此时我们正在选择”实行后”计算机重启,格式化硬盘C盘,还原数据哦。
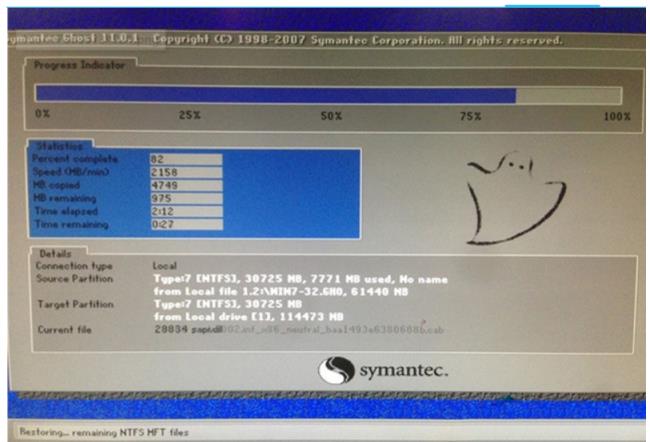
7.数据恢复后,计算机自动重启,进入安装驱动网页。组装驱动软件后,计算机重新启动,进入新的Win7系统页面可以成功。
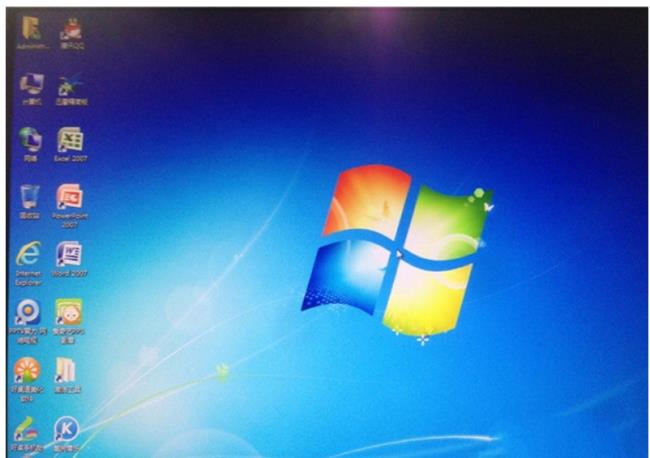
以上分享的如何用硬盘重装系统 和 固态硬盘重装系统教程的数码常识,如果能给您带来帮助,记得常来!