现在使用win11的用户越来越多了,win11原版的任务栏以纯色为主,并且没有任何的透明效果,很多用户为了美观,想设置透明效果,那么win11任务栏全透明怎么设置呢,接下来小编给大家带来win11任务栏透明设置步骤教程。
win11任务栏全透明怎么设置
方法一
1、首先,我们需要在小智护眼宝官网下载好软件。
2、在自己的电脑桌面上找到【小智护眼宝】的桌面图标,点击打开。
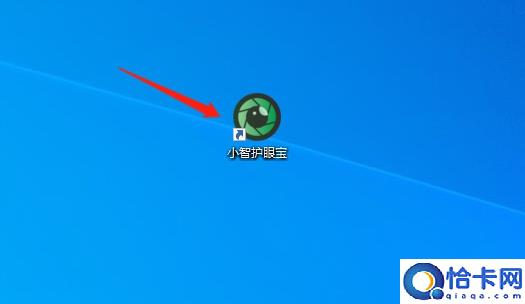
任务栏透明软件免费下载地址:点击这里下载
3、点击小智护眼宝主界面的任务栏透明功能。
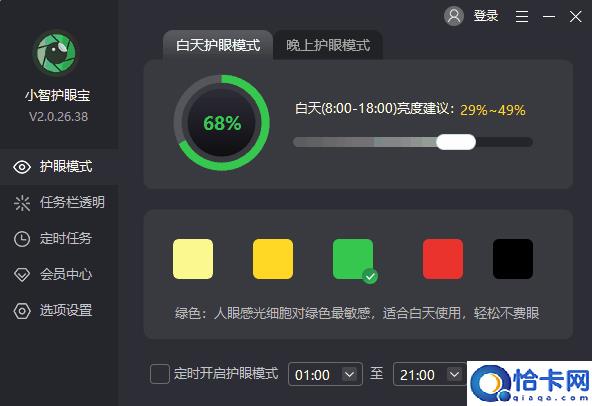
任务栏透明软件免费下载地址:点击这里下载
4、透明任务栏功能开启中,还有五种颜色,可以根据不同的使用场景切换,非常好用。
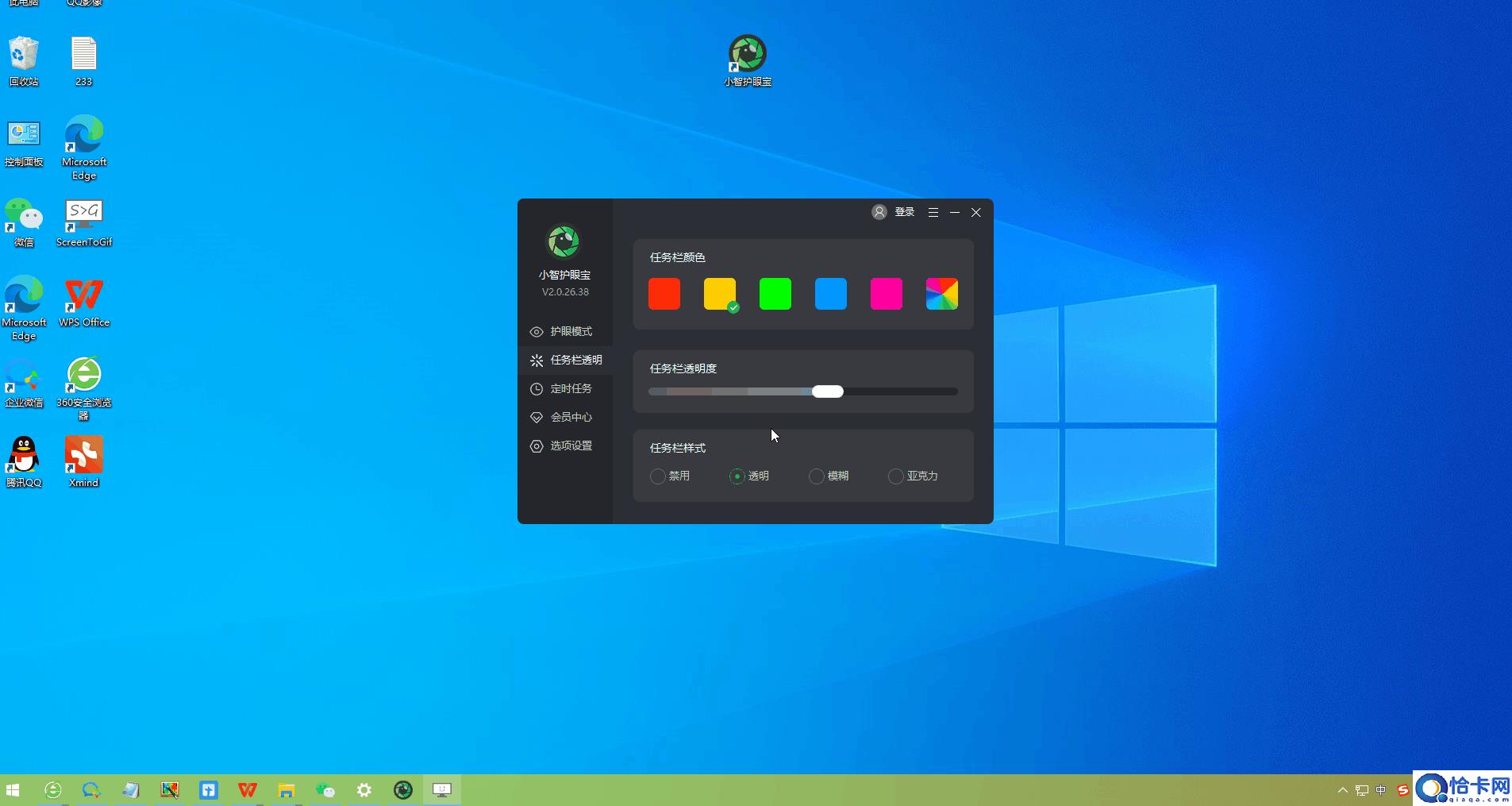
任务栏透明软件免费下载地址:点击这里下载
5、拖动“任务栏透明度”长条,向左边滑到底是全透明效果,如图所示:
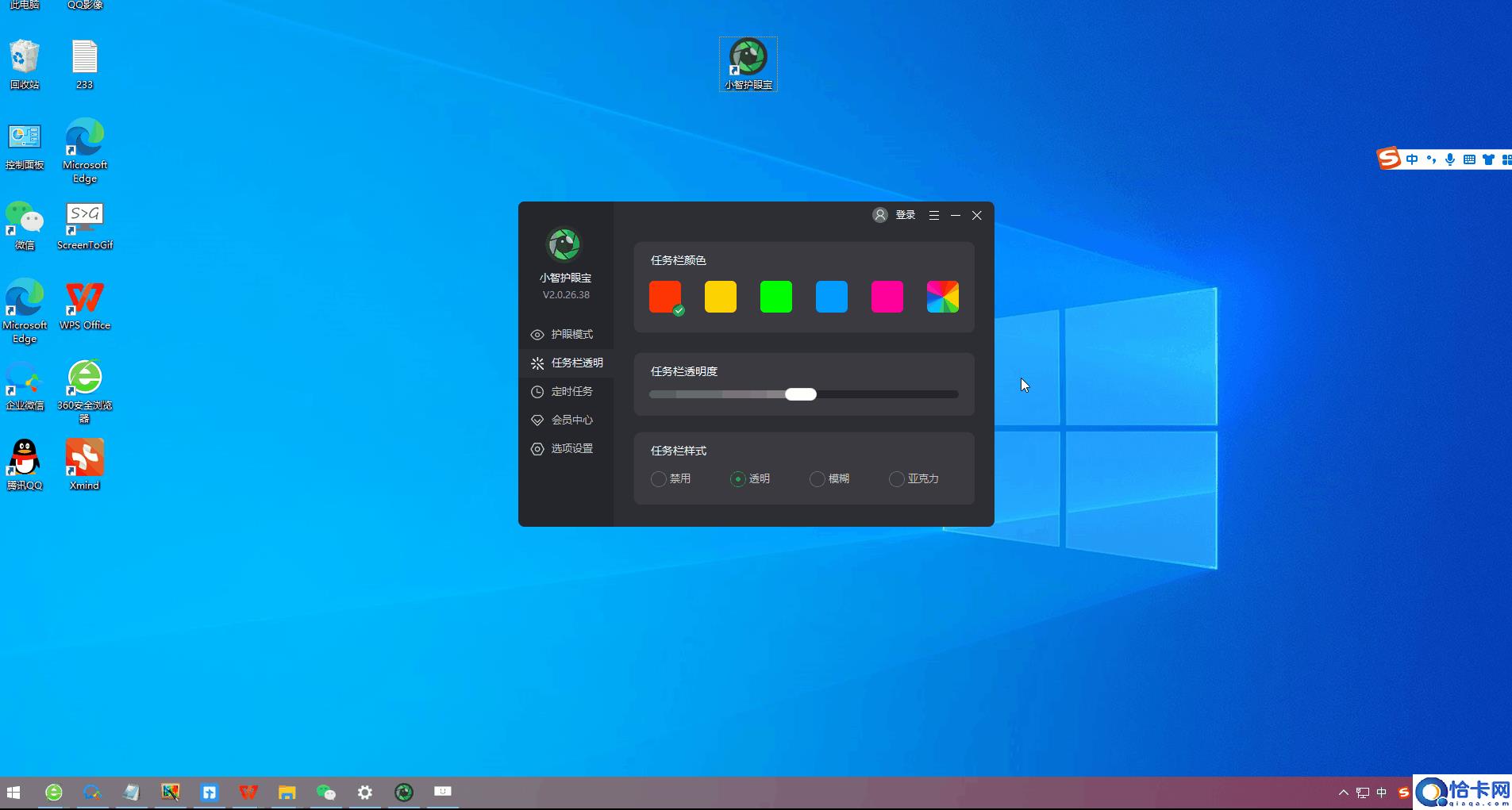
任务栏透明软件免费下载地址:点击这里下载
6、而向右边滑,透明度会越来越低,但是选择的颜色会加深。
7、用户们可以自行选择喜欢的颜色与透明度,来进行任务栏美观度调节。

任务栏透明软件免费下载地址:点击这里下载
当然,大家还可以点击右上角的自定义颜色,来DIY任务栏风格哦~
到这里,我们的透明任务栏设置就大功告成啦~
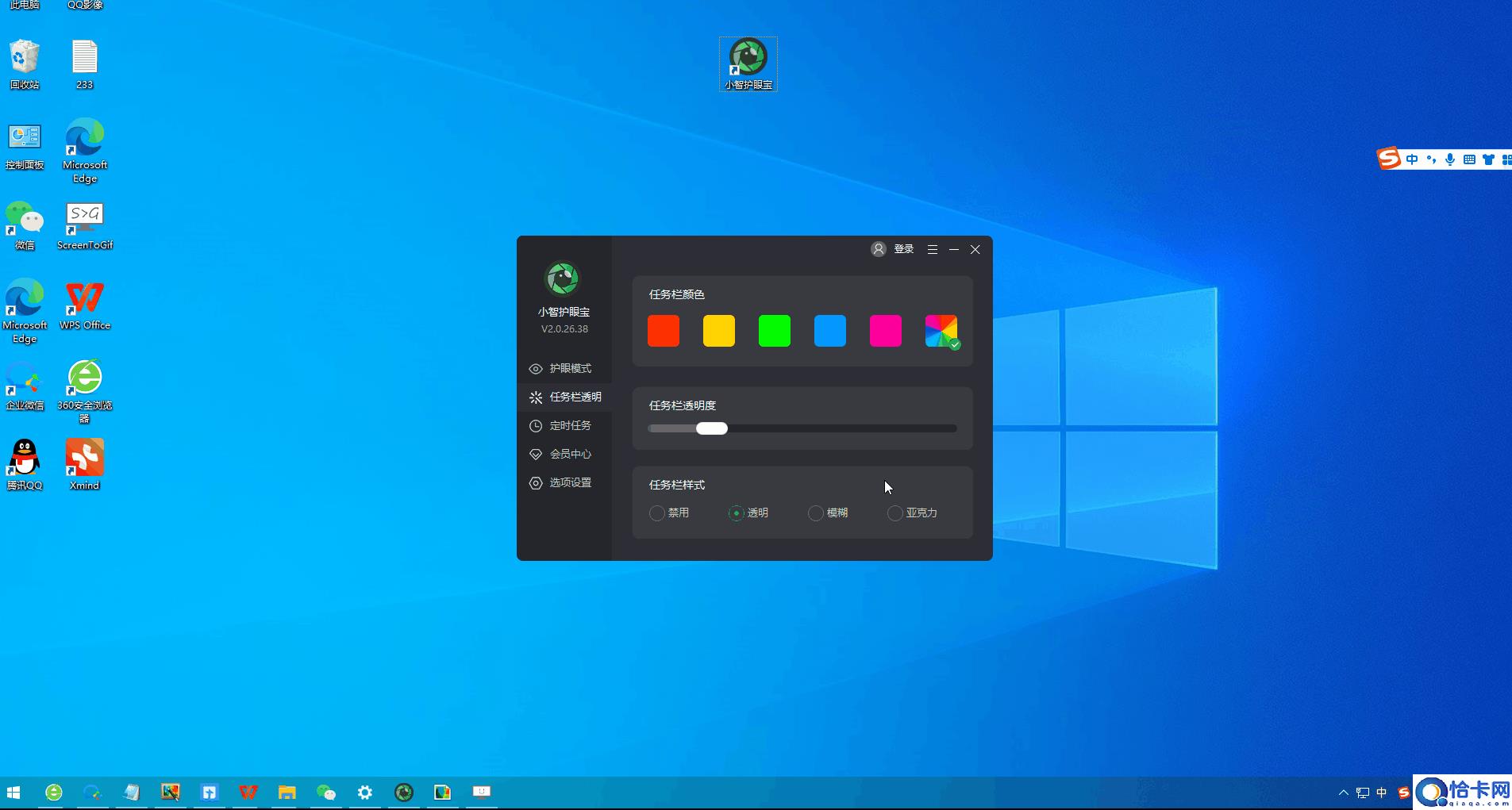
任务栏透明软件免费下载地址:点击这里下载
除任务栏透明效果设置外,小智护眼宝还支持“模糊”与“亚克力”效果自定义调节,大家快来下载设置自己的专属桌面世界吧~
方法二
1、实际上在win11中,我们是可以设置任务栏透明色状态的。
2、在开始菜单中寻找设置,选择这其中的“人性化”设置进到。
3、在个性化左侧栏中寻找“颜色”选项,点一下它。
4、进到颜色界面,还可以在下边寻找“使开始菜单、任务栏、操作核心全透明”,开启它。
5、但这种方法设置只能把任务栏变为透明色状态,难以实现透明。
6、假如他们想要透明,还可以在本网站下载一个相关的外挂。
7、下载结束后立即运行该程序外挂就行了。
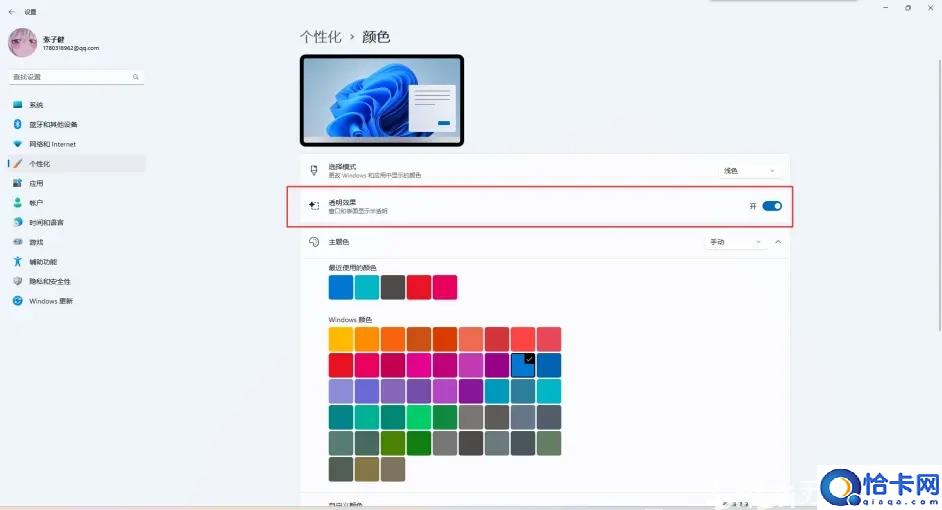
任务栏透明软件免费下载地址:点击这里下载
PS:假如自己的电脑是前期版本号,不能进行设置得话,请下载最新版的win11系统应用。
以上就是win11任务栏全透明怎么设置,win11任务栏透明设置步骤教程的全部内容了,希望对各位小伙伴有所帮助。