现在使用win11的用户越来越多了,大家都知道C盘作为Win11电脑的系统盘,空间多少是非常重要的,当c盘满了会越来越卡,那么win11清理c盘垃圾怎么清理呢,接下来小编给大家带来一键清理Win11C盘垃圾方法。
win11清理c盘垃圾怎么清理
大家可以使用小番茄C盘清理工具,这是一款专业的C盘清理软件,效率非常高,操作简单易用,功能也非常强大,可以清理C盘文件,也可以搬家C盘的文件,释放你电脑的C盘空间。
方法一:小番茄C盘清理工具做磁盘清理(释放C盘空间)
1、一款非常好用,非常干净整洁的C盘清理软件,下载地址:点击这里下载>>
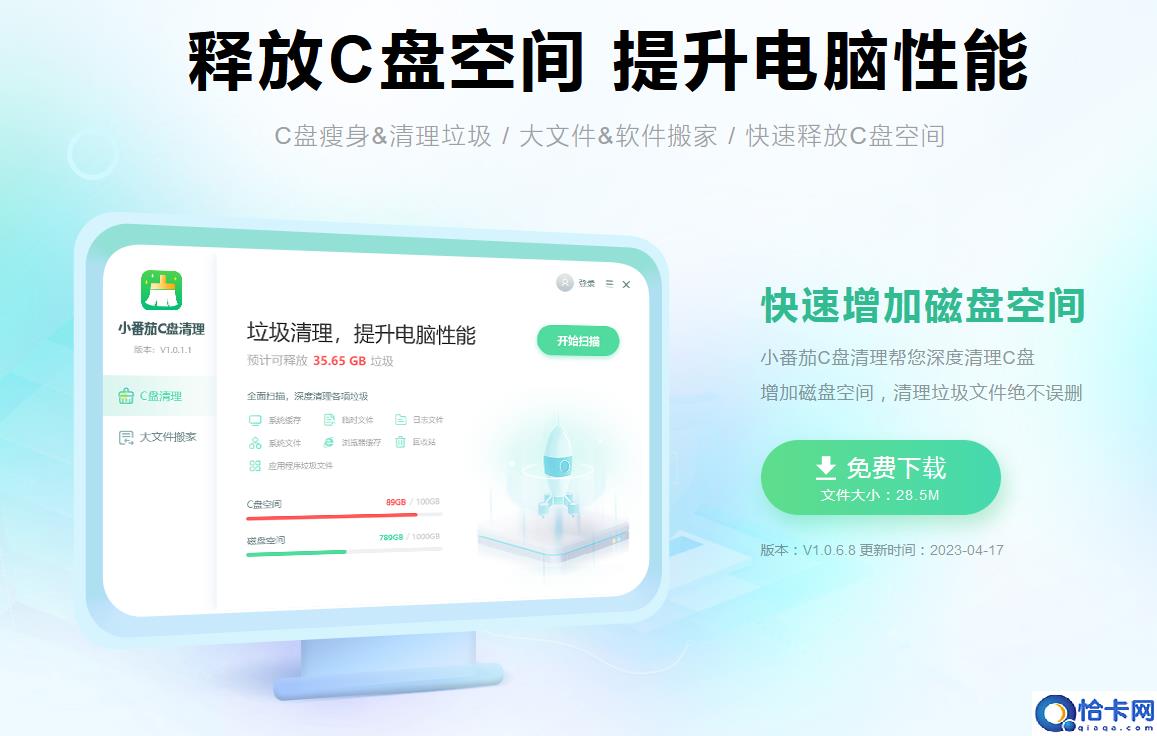
C盘清理软件下载地址:点击这里下载>>
2、安装好软件后,进入番茄C盘清理主界面,点击“开始扫描”
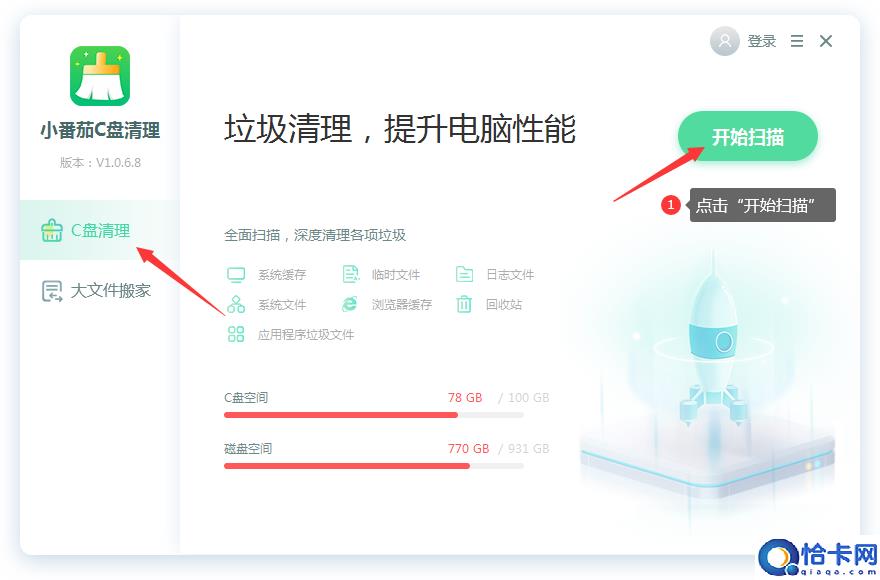
C盘清理软件下载地址:点击这里下载>>
3、等待扫描完成后,可以根据自己的情况,勾选需要清理的文件,然后点击“立即清理”
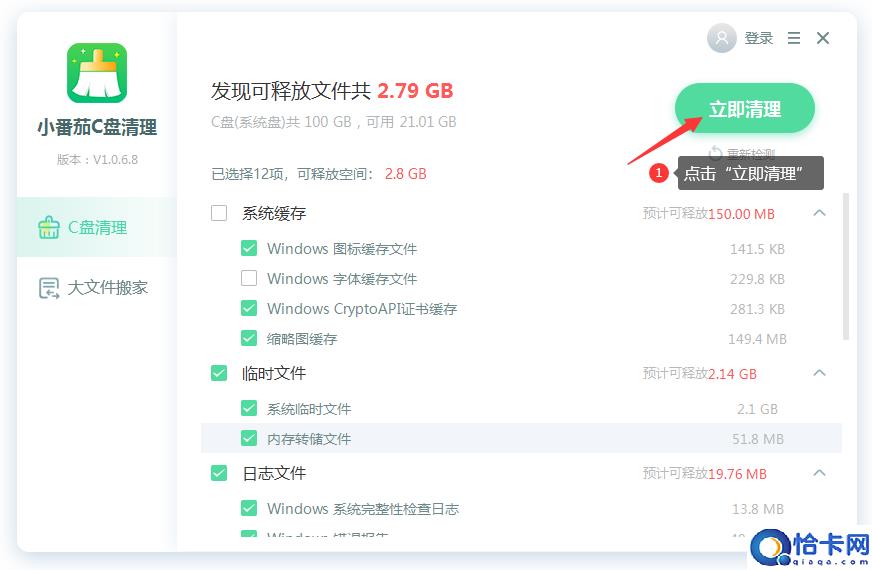
C盘清理软件下载地址:点击这里下载>>
方法二:小番茄C盘清理工具做文件搬家(给C盘瘦身)
1、点击“大文件搬家”,然后点击“开始扫描”,检测本地的大文件,等待检测完成后,我们就可以执行文件搬家了
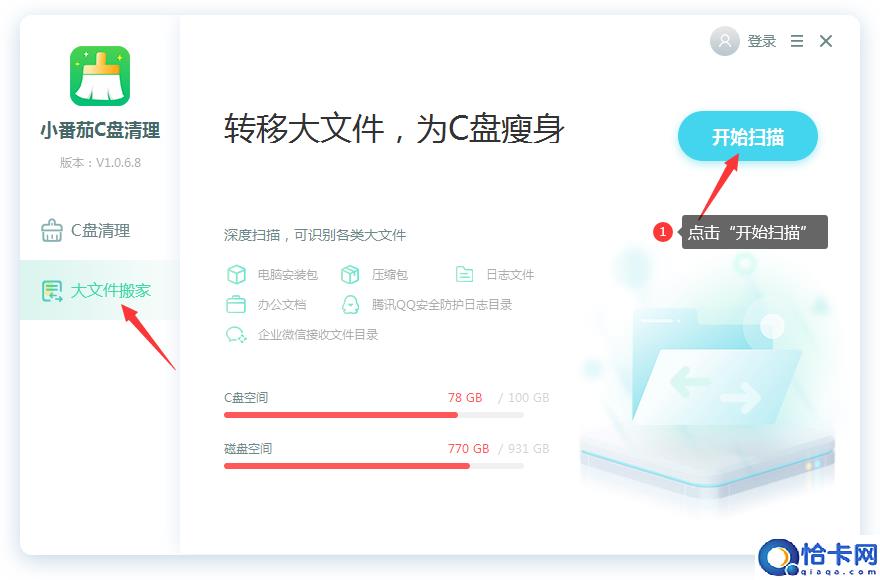
C盘搬家软件下载地址:点击这里下载>>
2、检测完成后,根据自己的需要,从列表里勾选你需要搬家的文件,点击“立即搬家”
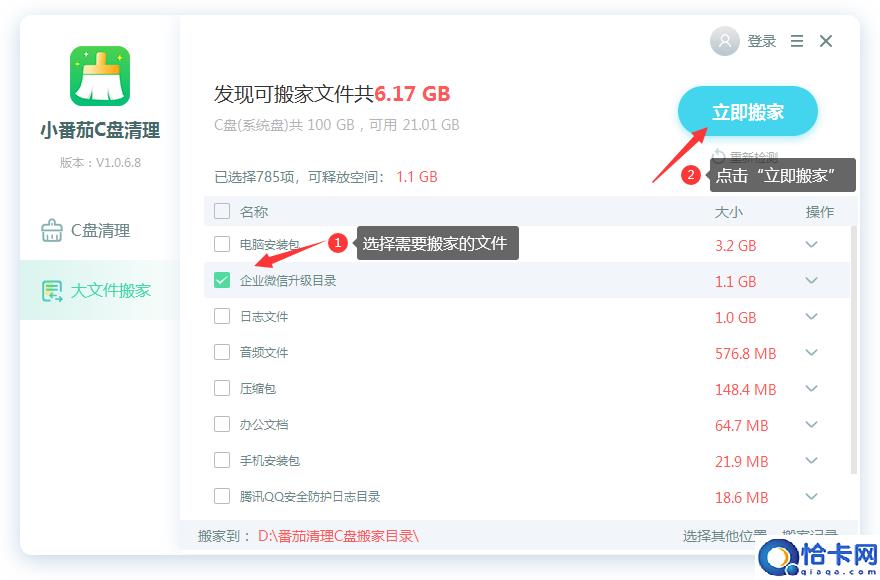
C盘搬家软件下载地址:点击这里下载>>
3、然后等待搬家完成即可,C盘空间就增加了。搬家后的文件,我们可以在“搬家记录”中找到记录,也可以还原回去;
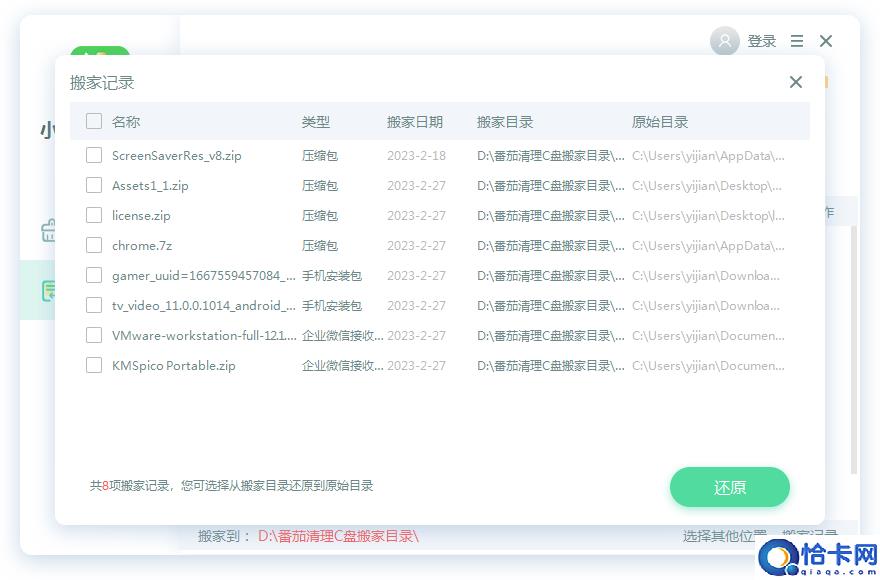
C盘搬家软件下载地址:点击这里下载>>
其他处理方式
一、注意事项
首先,C盘作为系统盘,其中安装系统所在的文件夹就是Windows文件夹,其他的就是程序的文件夹Program Files或者Program Files (x86),而这两个文件夹不可动。
然后,清理C盘文件需要遵循一个定律,你清楚知道用处的文件夹或者文件才可以删除,但是不知道用途的文件不要动。
最后,清理C盘文件除了自己手动清理之外,建议配合其他的电脑清理软件来使用,这样就可以更好地清理C盘,恢复电脑良好运行速度。
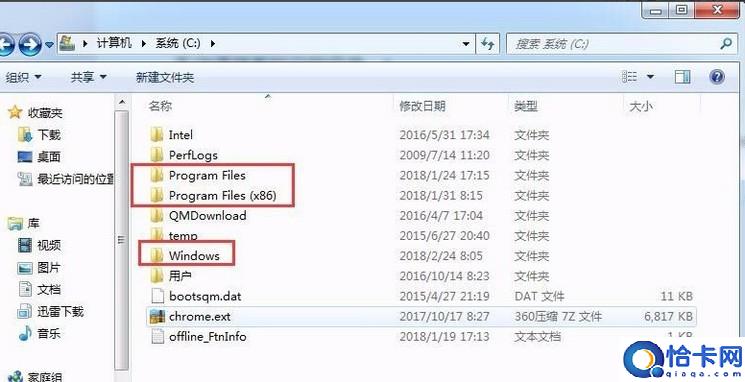
C盘清理软件下载地址:点击这里下载>>
二、C盘空间可删除文件
1、 用户的临时文件,位置在C:\\Documents and settings\\用户名\\Local settings\\temp
2、 系统cookies文件,位置在C:\\Documents and setting\\用户名\\cookies
3、 网页浏览文件,位置在C:\\Documents and settings\\用户名\\Local settings\\temporary
4、 电脑历史文件,位置在C:\\Documents and settings\\用户名\\Local settings\\Histoy
5、 最近浏览过的文件,位置在C:\\Documents and settings\\用户名\\Recent
6、 系统临时文件,位置在C:\\WINDOWS\\Temp
7、 系统备份文件,位置在C:\\WINDOWS\\ServicePackFiles
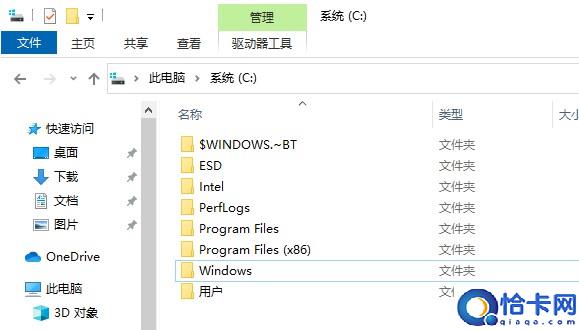
C盘清理软件下载地址:点击这里下载>>
三、C盘空间清理操作
1、 首先,进入此电脑,右键电脑C盘选择属性,点击常规选项卡,选择磁盘清理

C盘清理软件下载地址:点击这里下载>>
2、 然后,电脑系统会自动扫描文件,扫描结束后,点击清理系统文件
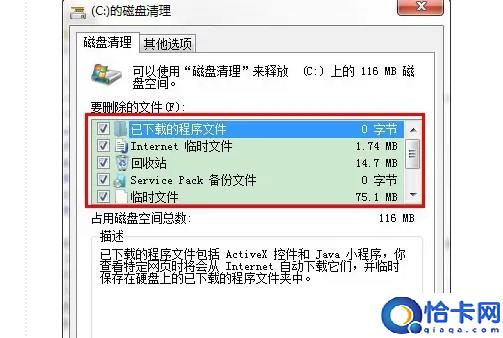
C盘清理软件下载地址:点击这里下载>>
3、 接着,电脑就会再次扫描,勾选需要清理的文件,点击确定即可清理C盘部分垃圾文件
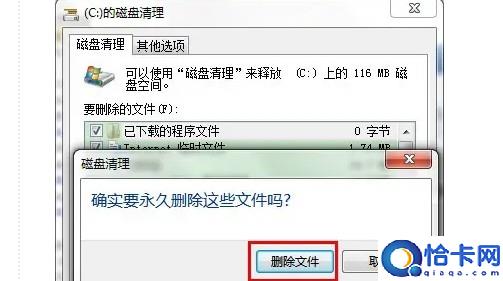
C盘清理软件下载地址:点击这里下载>>
4、 最后,设置存储感知功能,进入系统页面,点击存储选项卡,选择开启存储感知功能即可
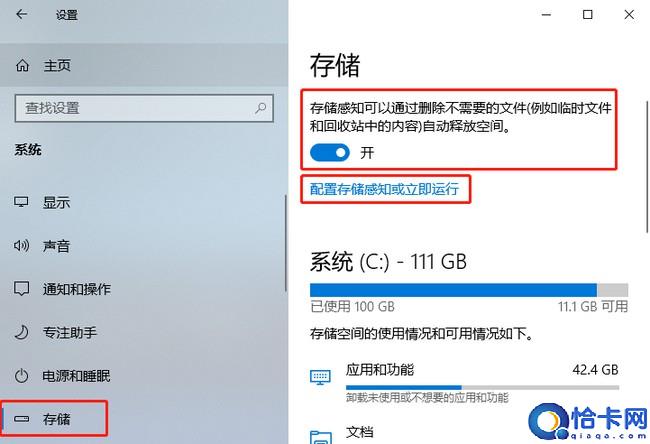
C盘清理软件下载地址:点击这里下载>>
win11介绍
Windows 11是由微软公司(Microsoft)开发的操作系统,应用于计算机和平板电脑等设备。于2021年6月24日发布,2021年10月5日发行。
Windows 11提供了许多创新功能,增加了新版开始菜单和输入逻辑等,支持与时代相符的混合工作环境,侧重于在灵活多变的体验中提高最终用户的工作效率。
截至2023年2月16日,Windows 11正式版已更新至22621.1265版本;预览版已更新至25375版本。
2022年5月19日,微软宣布,Windows 11已可以广泛部署(broad deployment),意味着任何拥有符合Windows 11最低配置要求的PC都应该能够安装该系统。
2022年7月24日,微软正式上架了Win11的购买选项,Win11家庭版的国行售价为1088元,专业版则仅支持从Win10进行升级,无法直接购买。
以上就是win11清理c盘垃圾怎么清理,一键清理Win11C盘垃圾方法的全部内容了,希望对各位小伙伴有所帮助。