页码的更新是一个常见的需求,在使用Word编辑长篇文档时。简便地更新页码,为用户提供更好的编辑体验和文档排版效果,本文将介绍如何利用Word软件快速。
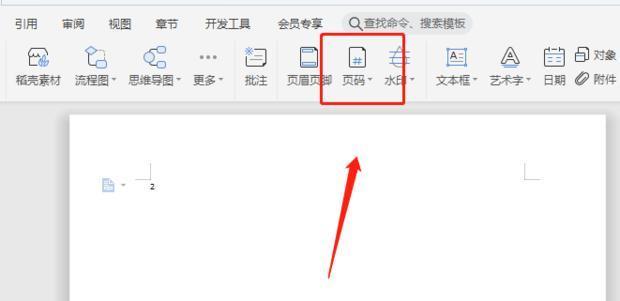
如何设置页码
通过选择,在Word文档中“插入”-“页码”功能来设置页码。页脚等,包括页眉,用户可以根据需要选择页面的位置和样式。每一页都会自动显示正确的页码、这样。
为什么需要更新页码
调整了页面布局等,例如插入或删除了某个章节、当文档发生变化,原有的页码就不再准确。需要更新页码、为了确保文档的完整性和连贯性。
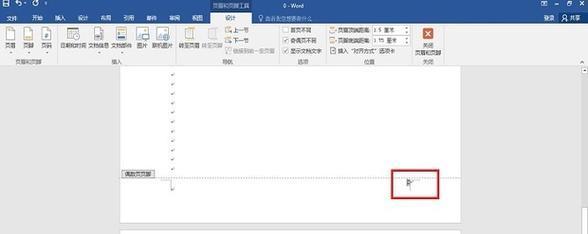
手动更新页码的方法
用户可以手动更新每一页的页码。选择“插入”-“页码”-“当前位置”或“格式化页码”然后选择,“开始于”选项以更新页码。手动更新需要耗费大量时间和精力、但是,特别是在处理大型文档时。
使用自动更新页码功能
Word软件提供了自动更新页码的功能。用户只需在文档中选择“插入”-“页码”-“当前位置”然后勾选、“自动更新页码”即可实现每一页页码的自动更新,选项。文档变动后的页码会自动调整,这样。
如何更新页码范围
有时,而不影响其他部分,用户希望仅在某个章节或特定页面更新页码。可以通过选择,在Word中“插入”-“页码”-“当前位置”然后在,“开始于”选项中选择特定页面或章节进行更新。
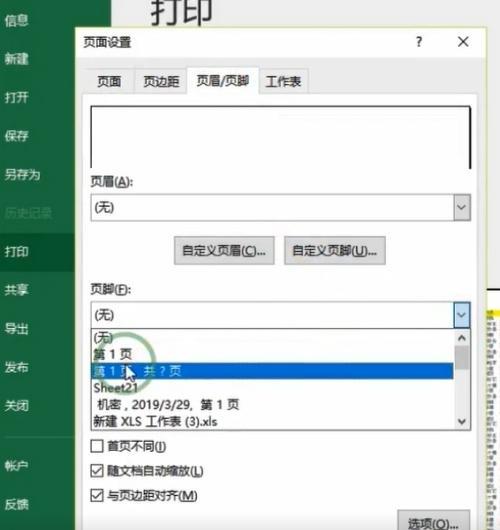
更改页码样式
Word提供了多种页码样式供用户选择。颜色等样式,大小,用户可以根据需要修改页码的字体。通过选择“插入”-“页码”-“当前位置”然后在、“格式化页码”对话框中进行样式修改。
使用页码字段
Word的页码功能是通过字段实现的。并进行相关设置、用户可以在文档中插入页码字段。通过选择“插入”-“快部件”-“字段”然后在字段列表中选择,“页码”即可插入页码字段,。
更新页码后的注意事项
需要仔细检查文档的排版效果,在更新页码后。索引等功能的文档,特别是对于涉及目录,需要确保页码的更新不会影响到其他功能的正常运行。
更新页码的快捷键
用户可以使用Word的快捷键,为了更高效地更新页码。通过按下“Ctrl”+“Shift”+“F9”并更新页码,可以快速将页码字段转换为静态文本,组合键。
更新页码的注意事项
以备不时之需、在更新页码前,建议先保存原文档副本。可以还原到原始文档,如果在更新页码过程中遇到问题,避免数据丢失或错误。
更新页码的批量操作
可以使用Word的批量操作功能,如果需要对多个文档进行页码更新。通过选择“文件”-“选项”-“高级”然后在、“文档内容”部分找到“更新域”勾选后可实现批量更新页码,选项。
自定义页码样式
Word还提供了自定义页码样式的功能。用户可以通过选择“插入”-“页码”-“当前位置”然后在,“格式化页码”如字体、对话框中进行高级设置,对齐方式等。
校对更新后的页码
应仔细校对文档的每一页,确保页码的顺序和内容正确无误,在更新页码后。需要特别注意页码的准确性,特别是在处理复杂文档时。
更新页码的其他工具
还可以使用第三方工具来更新页码、除了Word软件本身提供的功能。可以满足用户不同的需求、这些工具通常提供更丰富的选项和定制化功能。
我们了解到了在使用Word软件中如何轻松地更新页码,通过本文的介绍。都能为用户提供更好的编辑和排版效果,无论是手动更新还是自动更新。我们可以更高效地处理文档,并获得更好的用户体验、通过合理使用Word的页码功能。