想必各位Windows10 用户都遇到过以下发展情况:关机的时候可以提示,正在不断更新,请不要关机……开机的时候又提示:正在通过配置信息更新,请不要关机……追剧打游戏途中还有一个弹窗提示:重要内容更新待处理,请立即及时更新……
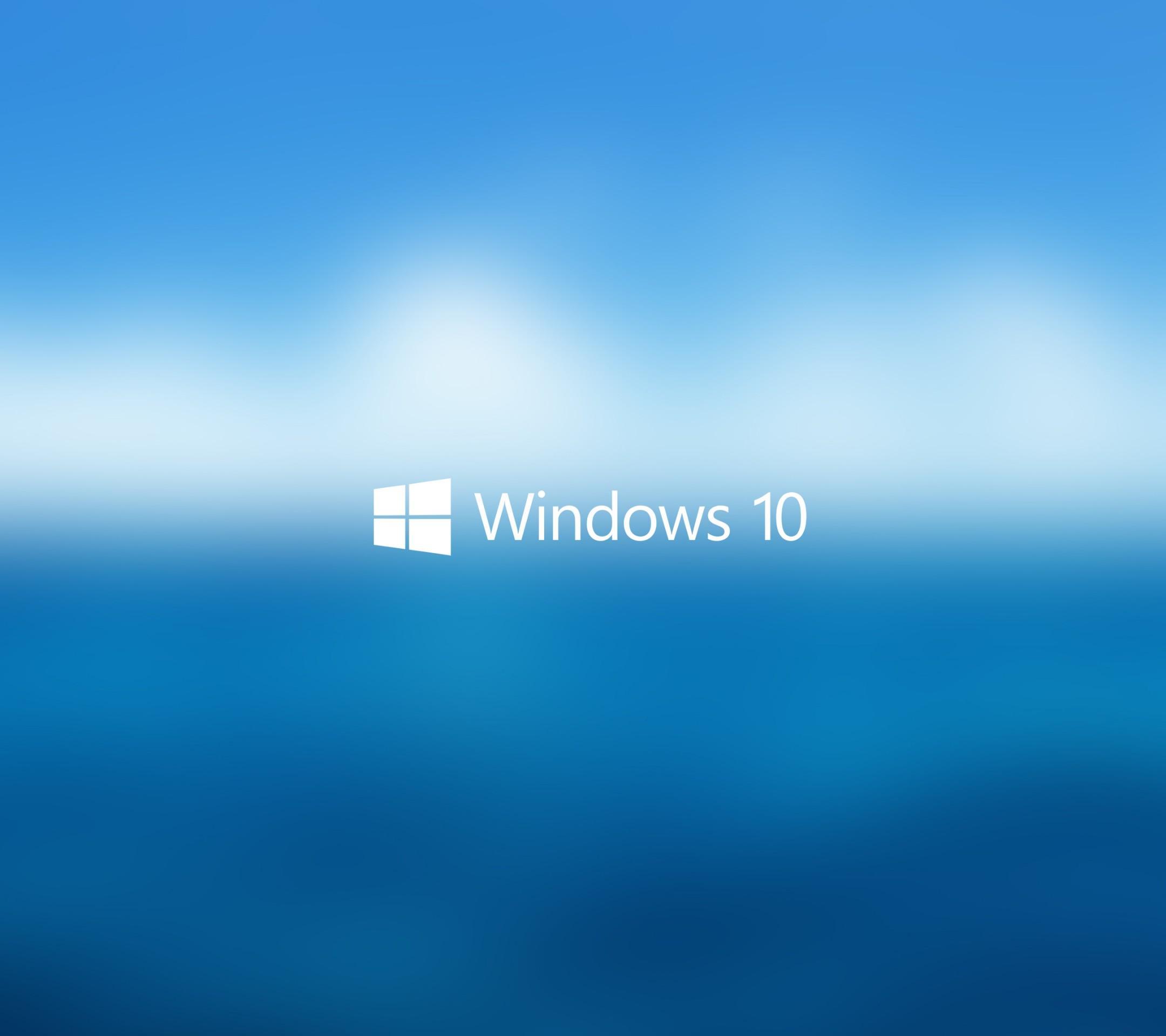
最关键的是,Windows没有能够提供给学生我们自己关闭状态更新研究提示的按钮!就不能搞点像其它管理系统设计一样,想更新再更新知识那么一些简单分析直接的方法吗?
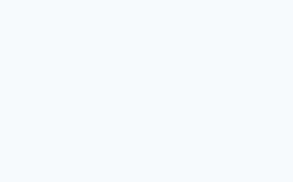
Windows10虽然好用,但这没事就更新的频率着实让人很烦躁,常常不能因为具有兼容性的问题捣鼓半天,以及搞半天更新后,压根不知道如何更新了啥~不仅导致耽误工作时间主要精力,对不会折腾电脑的小白也很不友好!真的很容易心态发生爆炸啊!
那么如何才能关闭Windows的自动更新呢?今天教大家三个很简单的方法!
一、禁用自动更新设置
同时按下键盘上的[Windows + R ]键,打开操作窗口键入“gpedit.msc”,点击[OK]
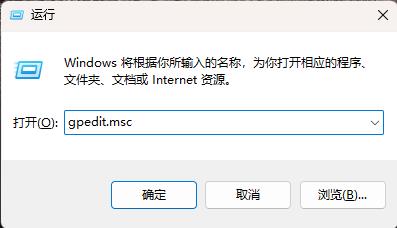
点击确定,弹出本地策略编辑器
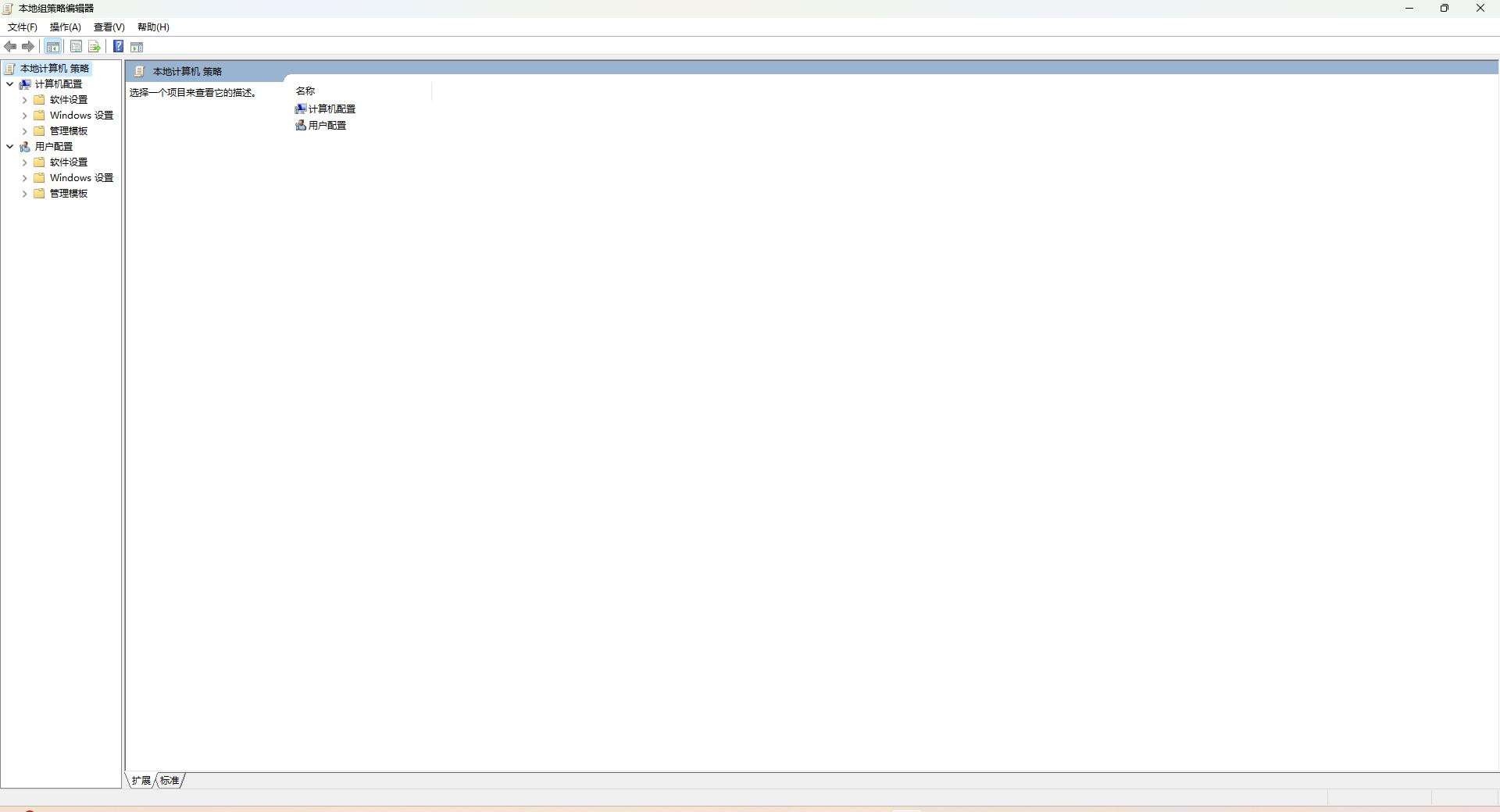
点击【计算机系统配置】→【管理进行模板】→【Windows组件】→【Windows更新】→【配置可以自动数据更新】
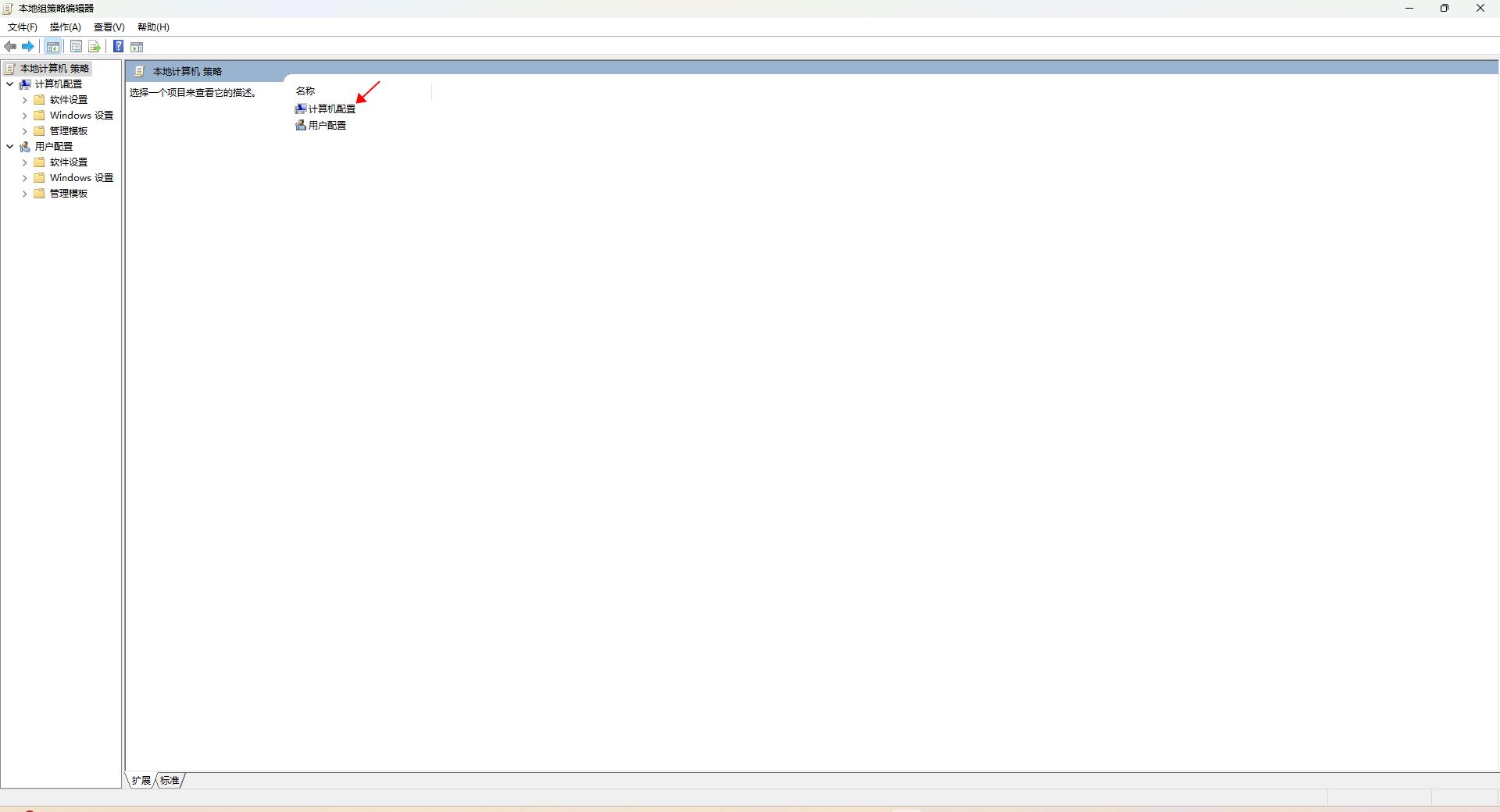
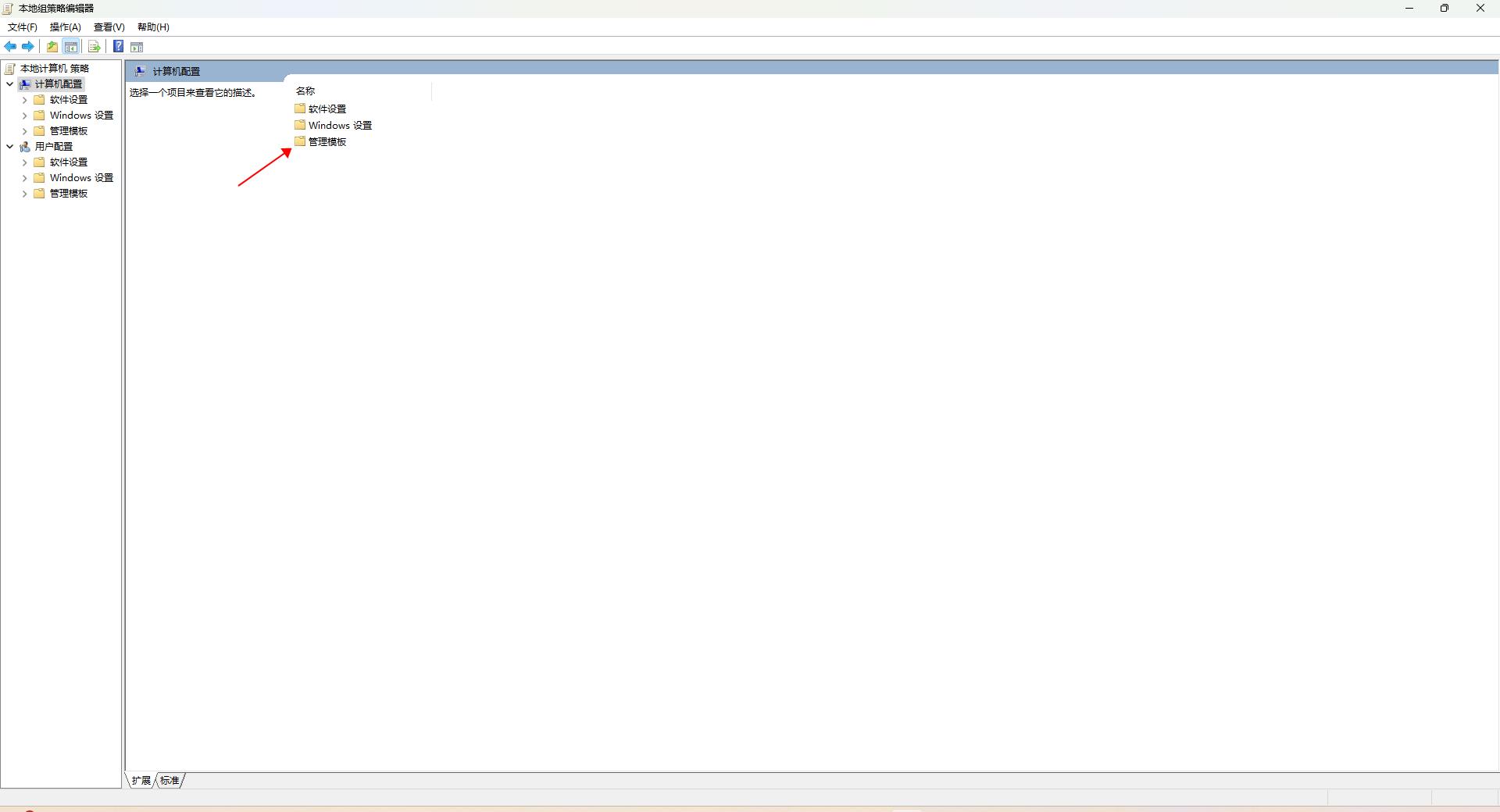
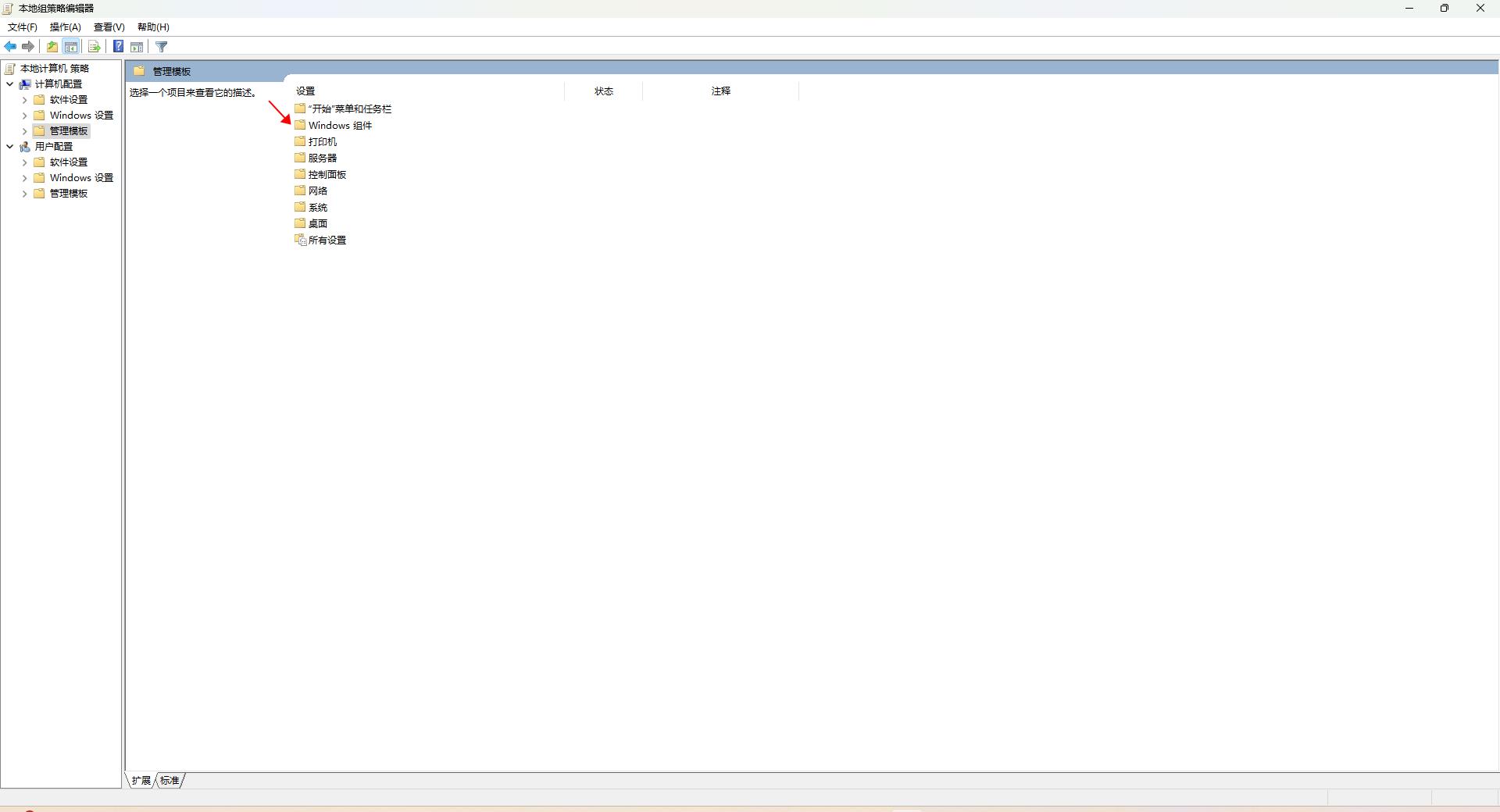
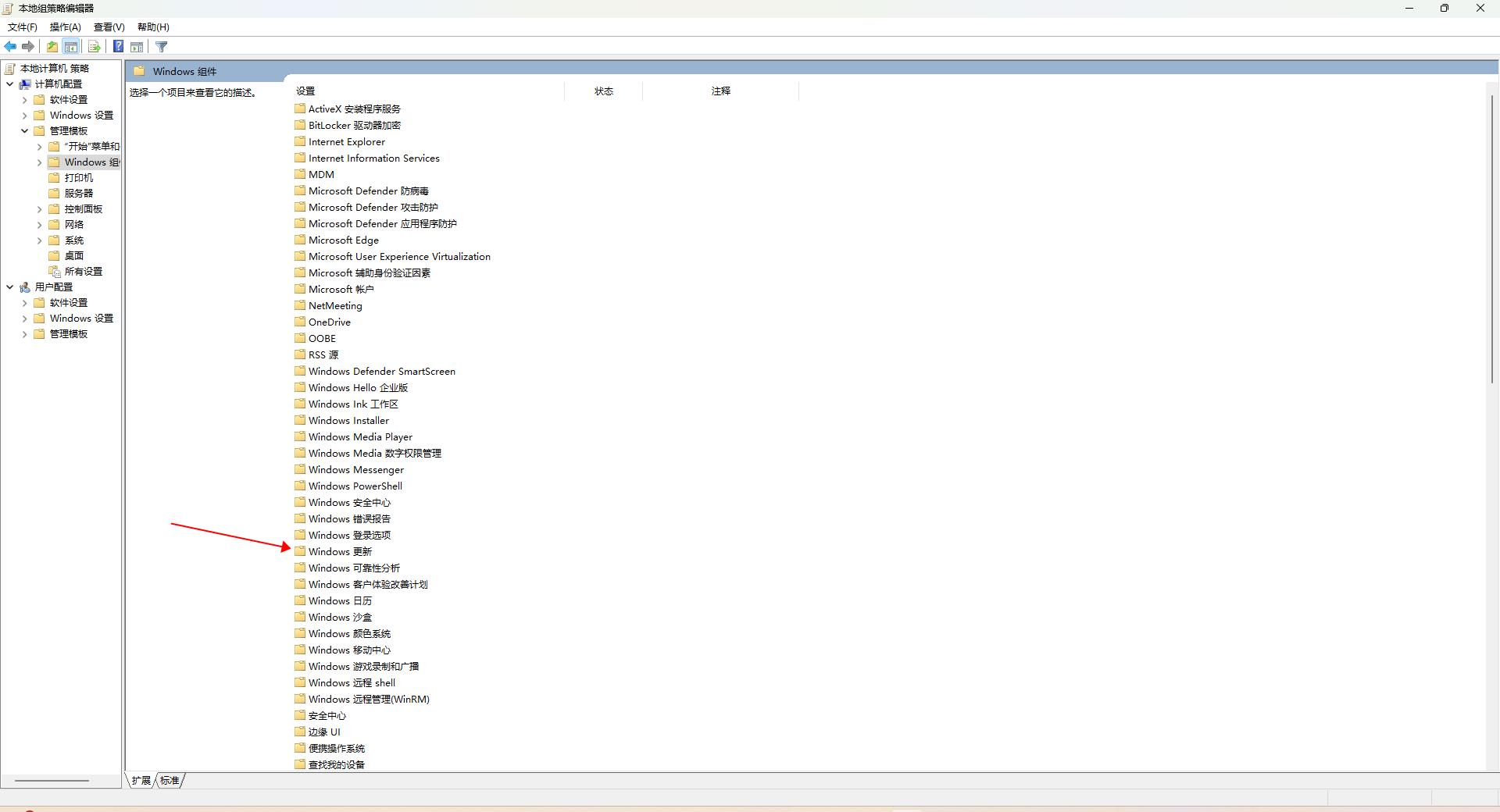
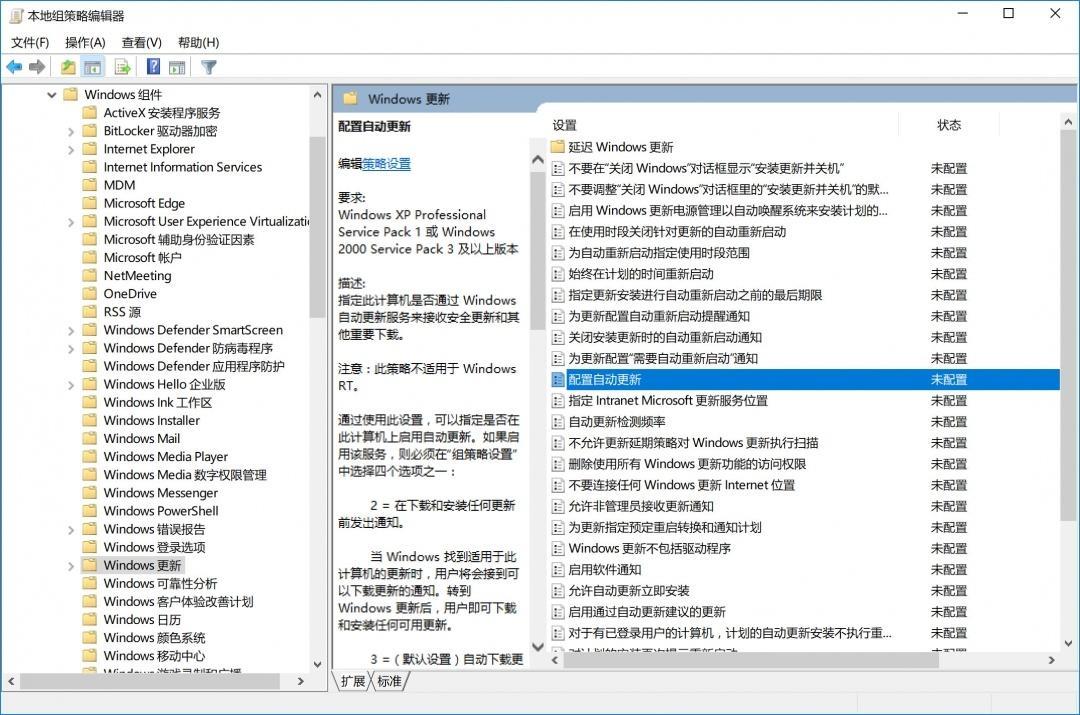
打开“配置自动更新”窗口,将窗口上的3个按钮默认从“未配置”更改为“禁用”,然后单击“确定”。
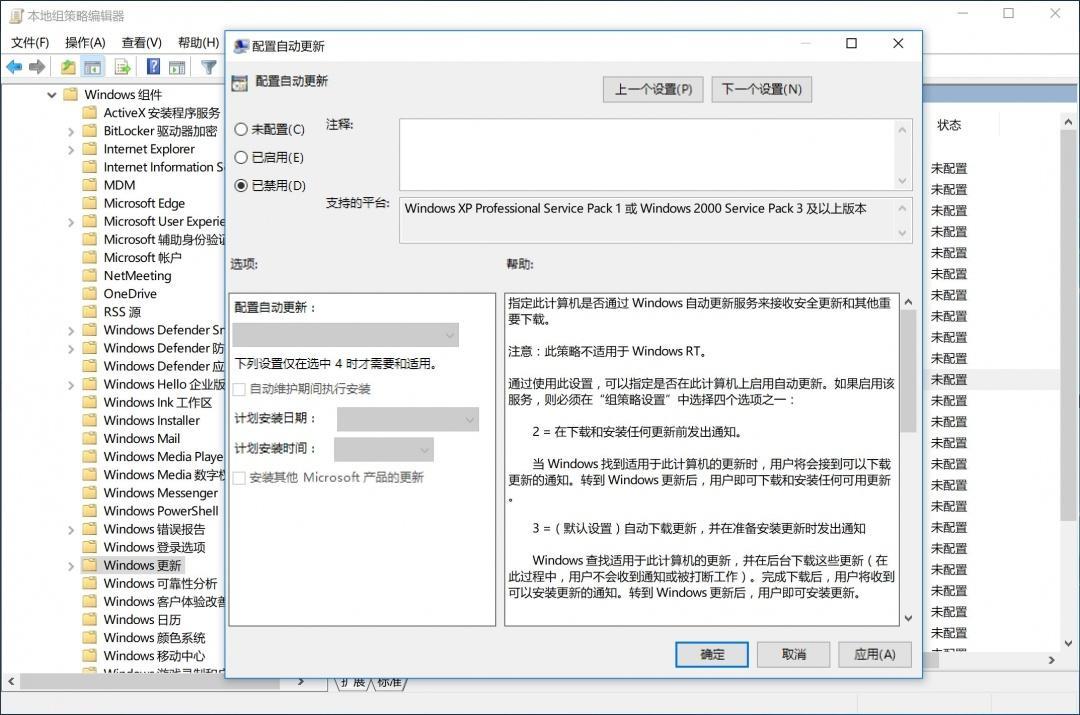
关闭Windows自动更新后,如果以后需要更新,只需按照上述步骤将“禁用”改为“启用”。
二、禁用Windows Update
鼠标右键[此计算机],点击[管理]进入计算机管理界面,查找[服务和应用程序],点击并选择[服务]。
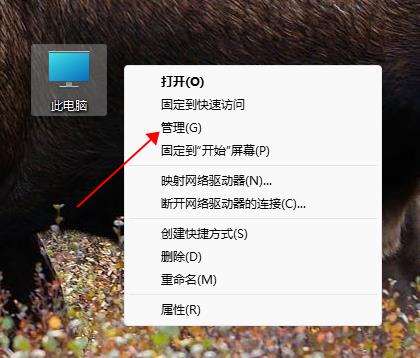
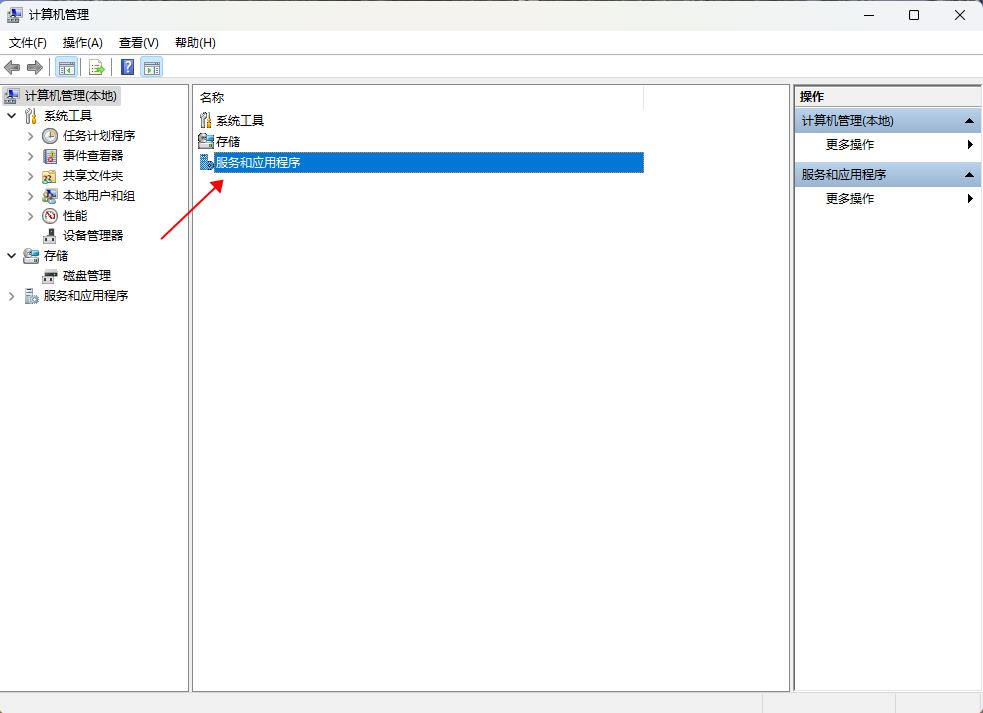
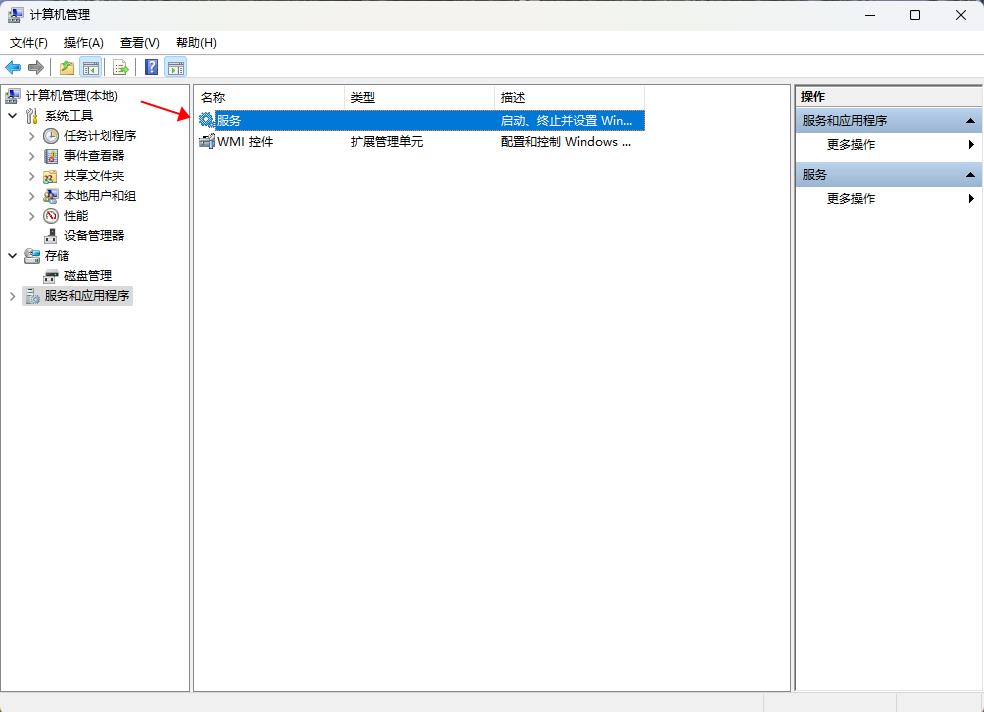
在许多服务项目中,找到并双击打开[Windows Update]。
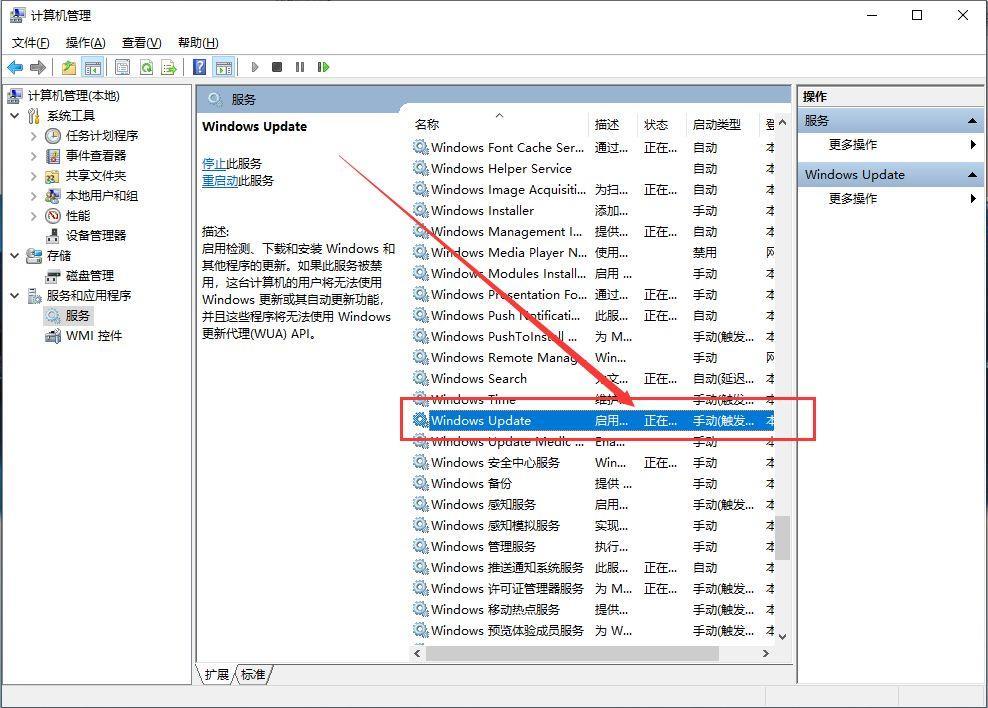
将启用不同类型进行设置为【禁用】即可。
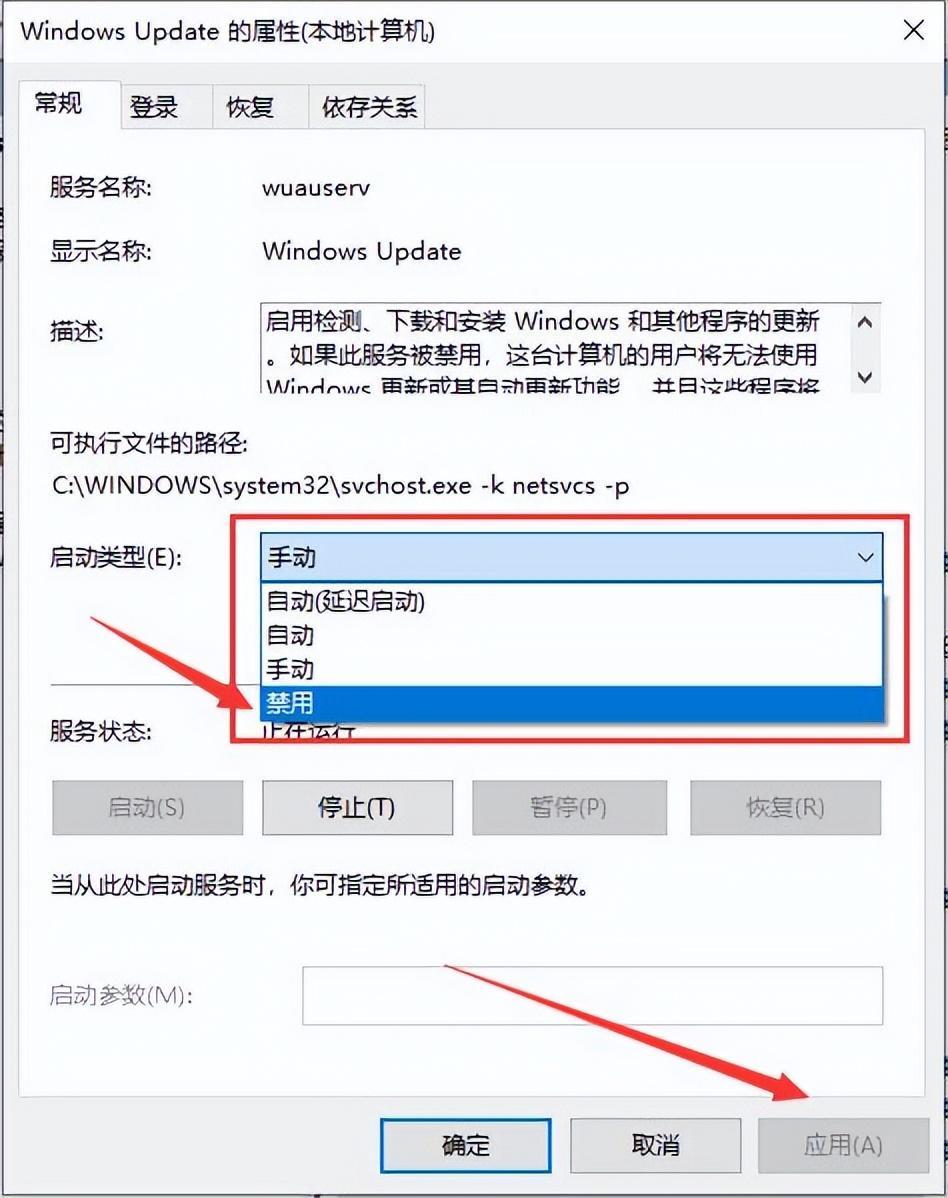
三、开启暂停更新
如果你想暂停更新,你只能暂停35天,但在你开始之前,打开 Windows 时间设置,关闭自动时间,手动更改日期和时间,需要30年。
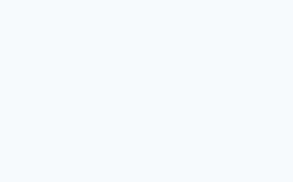
打开Windows设置→更新设置→高级选项→开启暂停更新,系统会暂停更新30年。
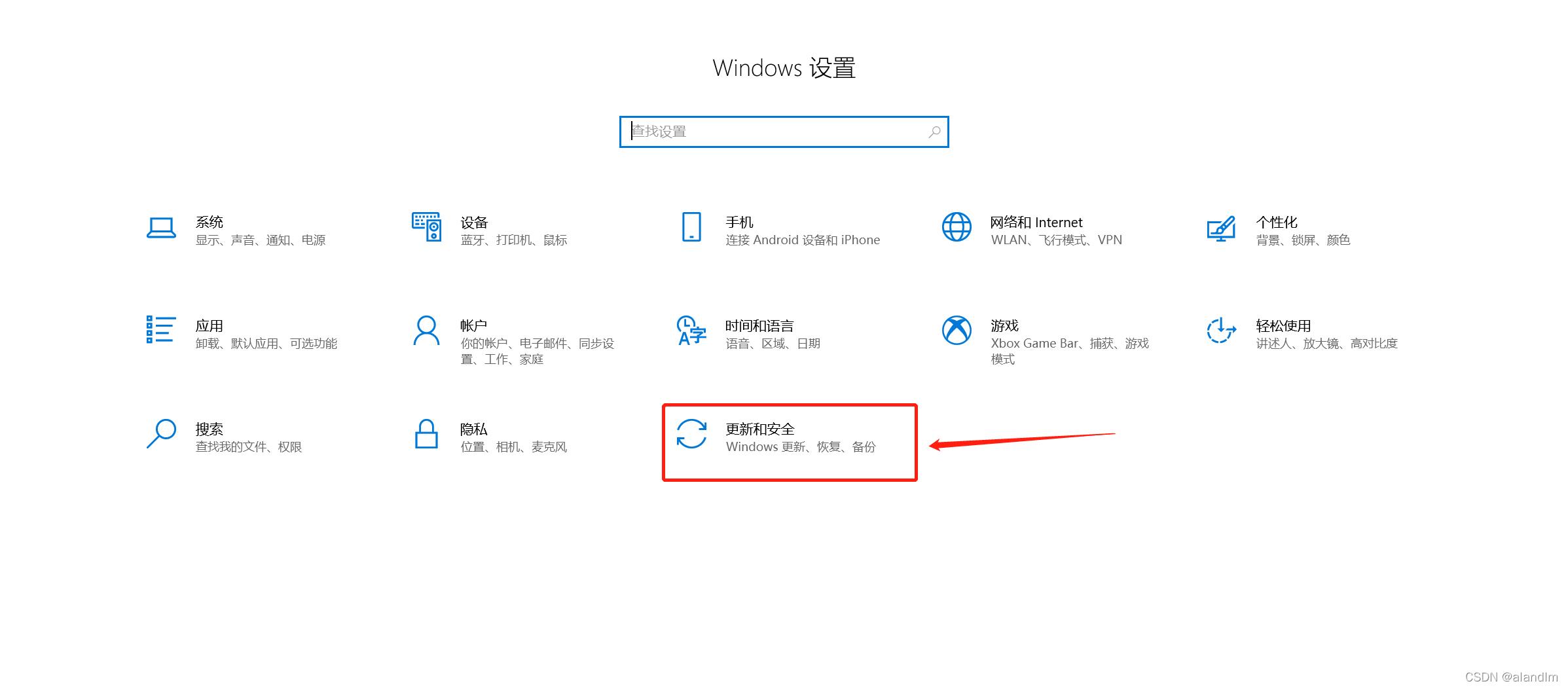
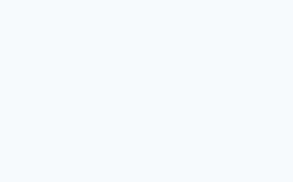
记得暂停更新设置,记得把系统时间设回去,否则你可能无法上网哦!

这是完全关闭Windows系统更新的三种方法。如果你也为经常提示更新的系统所困扰,赶紧试试吧!不知道这种情况还会不会发生?让我们拭目以待。